
The listed Apple tech spec for upgrading to OS X Mavericks is a minimum of 2GB of RAM. If you have 2007 or 2008 Mac and have never updated your memory before, you may only have 1GB of RAM in.
- IMac (21.5-inch Mid 2010), Mac OS X (10.7.3) Posted on Feb 19, 2012 10:50 AM Reply I have this question too (2257) I have this question too Me too (2257) Me too.
- Highlight the '2', click Edit in the menu at the top of the screen and look for Emojis & Symbols (or Special Characters for earlier Mac OS versions). This will open the same Character Viewer window as in the shortcut described above (the shortcut also works here). Back to Table of Contents Video Showing How to insert squared symbol on Mac.
Check out How To Make Square Videos With a Mac at YouTube for closed captioning and more options.
Video Transcript: Hi, this is Gary with MacMost.com. Today let me show you how to make square video on your Mac. MacMost is brought to you thanks to a great group of more than 600 supporters. Go to MacMost.com/patreon. There you could read more about the Patreon Campaign. Join us and get exclusive content and course discounts.So typically video is wide. Wide as in your television set and as in a movie screen and as in YouTube video. Sometimes you want it to be square. Facebook posts and Instagram posts are two places where square video works really well. So if you're making video for marketing purposes or you just want it to look really good on those platforms you may want to produce video that's completely square. Well, iMovie won't do this for you. iMovie sticks to the 16 x 9 ratio and you can't produce square videos. But you can do it if you use Keynote.I'm using the latest version of Keynote, version 10. Let's create a basic black template document here. I'm going to select the text and delete it so we just have a blank slide to work with. I'm going to go to Documents. Here I can change the slide size from Widescreen to Custom. So with Custom I'm going to choose something that's square. The same width as height. So I'll keep the height as 1080 but I'll change the width to match that. Now you can see the slide is square.Let's zoom out a bit so you can see the entire square slide. Now let's put some video on it. I'm going to drag and drop some regular video here because anything that you've shot is probably going to be 16 x 9 video. It's not going to be square. So once this imports I've got it where the width is going to match the width of the slide and the height is not going to. So one thing you can do here and may not be the best option for you is to expand the height so it matches the height here and it's going to cut off the sides. With Keynote you can actually see what's on the left and right a little bit. But only the middle square is actually going to be what's going to be exported.So you can position this if all the action is taking place on the one side you can position it over there. If it's taking place on this side you can position it there. You don't have to get it exactly in the center. I'm going to put it exactly in the center which probably, in most cases, is what you want. Now that I've got this if I go to play the slideshow I will just see the middle square of the video. Which is also what I'll get if I export. So if I go to File, Export To, Movie and I keep it at Self-Playing. I change the Go to next slide to zero so it doesn't add any extra time at the end of the video, and I can set the Resolution to Full resolution here. Then If I were to Export this and save it out I'll get a video that's actually completely square.The dimensions of the video itself are square. Not just the content. So here's the resulting video. If I double click on that it opens up QuickTime Player and you can see it is square and it plays like a regular video and any sound of the video will be preserved. You'll actually hear the same audio as the original.Now we can actually do better than this. Chances are if you're uploading to Facebook or Instagram maybe you're trying to do this to promote something or you want to somehow add something extra to the video to make it even more attractive and maybe you don't want to chop off the edges. So let's shrink this down so it fits perfectly here in the middle. We can use this extra space for various things. So let's go and add some text. I can add a piece of text here and let's bring this up here to the top and we can play with the text a little bit. Let's make it a nice looking font and center it. Let's make it larger. We can apply color to it if we want. Let's create an Attribution and let's line all this up to make it look good up here. Maybe at the bottom we'll put a URL if we're trying to promote something.You could do all sorts of different things with graphics. You could bring in, say, a logo as well. I'll use a shape instead and we'll put that down here. We can make that a color. You can even have graphics go on top of the video. So let's pick another shape. I'll go down to ornaments here and pick this little ornament and I can enlarge that a bit and have it go half over the video itself. Let's color it in here. I'm actually going to use the color picker and use the Eyedrop tool and grab a green from the image itself like that. So there's all sorts of things that you could do use the extra space at the top and bottom of the video.Of course this doesn't have to be video in the middle here. It could be all the way at the top with extras at the bottom. It could be at the bottom with extras at the top. It could be a little bit off center to accommodate whatever you have in mind. Now when you export this video you'll get the video playing and also all of those other elements. Remember to set this to zero seconds and change the resolution to what we want and Export this one. So here's the final video. Let's look at that in QuickTime Player. When we play it we'll see the video actually playing there with the element there over it and the text and logo and everything like that. It's a very good looking piece of media to be able to post online.So, the sky's the limit for what you want to do here with the video. The idea here is if you want to actually edit a video together from various clips do all that in iMovie and keep in mind that what you're going to preserve is either the center square of it or if you're going to bring it in and have text and things at the top and bottom that it's going to shrink a little bit in size. Then after you do all your video work in iMovie export it out and use this as the final step in Keynote to add things above and below. You don't have to just do this with square video. You can do it with vertical video as well. You can make it slightly more vertical. That might work on some platforms. You can have it slightly wider but maybe not 16 x 9 or 4 x 3. You can really create any size video that you want this way.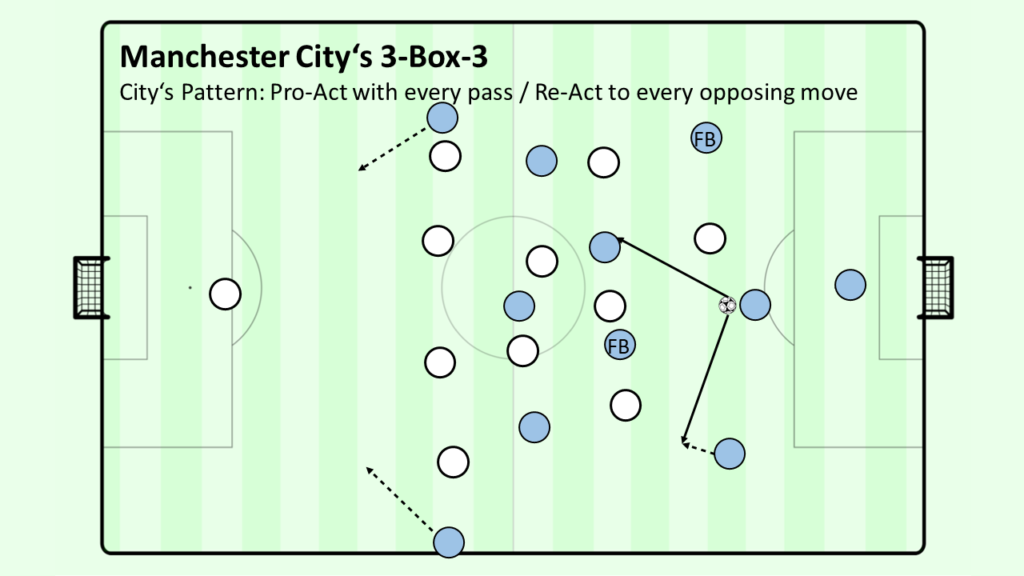
The listed Apple tech spec for upgrading to OS X Mavericks is a minimum of 2GB of RAM. If you have 2007 or 2008 Mac and have never updated your memory before, you may only have 1GB of RAM in.
- IMac (21.5-inch Mid 2010), Mac OS X (10.7.3) Posted on Feb 19, 2012 10:50 AM Reply I have this question too (2257) I have this question too Me too (2257) Me too.
- Highlight the '2', click Edit in the menu at the top of the screen and look for Emojis & Symbols (or Special Characters for earlier Mac OS versions). This will open the same Character Viewer window as in the shortcut described above (the shortcut also works here). Back to Table of Contents Video Showing How to insert squared symbol on Mac.
Check out How To Make Square Videos With a Mac at YouTube for closed captioning and more options.
Video Transcript: Hi, this is Gary with MacMost.com. Today let me show you how to make square video on your Mac. MacMost is brought to you thanks to a great group of more than 600 supporters. Go to MacMost.com/patreon. There you could read more about the Patreon Campaign. Join us and get exclusive content and course discounts.So typically video is wide. Wide as in your television set and as in a movie screen and as in YouTube video. Sometimes you want it to be square. Facebook posts and Instagram posts are two places where square video works really well. So if you're making video for marketing purposes or you just want it to look really good on those platforms you may want to produce video that's completely square. Well, iMovie won't do this for you. iMovie sticks to the 16 x 9 ratio and you can't produce square videos. But you can do it if you use Keynote.I'm using the latest version of Keynote, version 10. Let's create a basic black template document here. I'm going to select the text and delete it so we just have a blank slide to work with. I'm going to go to Documents. Here I can change the slide size from Widescreen to Custom. So with Custom I'm going to choose something that's square. The same width as height. So I'll keep the height as 1080 but I'll change the width to match that. Now you can see the slide is square.Let's zoom out a bit so you can see the entire square slide. Now let's put some video on it. I'm going to drag and drop some regular video here because anything that you've shot is probably going to be 16 x 9 video. It's not going to be square. So once this imports I've got it where the width is going to match the width of the slide and the height is not going to. So one thing you can do here and may not be the best option for you is to expand the height so it matches the height here and it's going to cut off the sides. With Keynote you can actually see what's on the left and right a little bit. But only the middle square is actually going to be what's going to be exported.So you can position this if all the action is taking place on the one side you can position it over there. If it's taking place on this side you can position it there. You don't have to get it exactly in the center. I'm going to put it exactly in the center which probably, in most cases, is what you want. Now that I've got this if I go to play the slideshow I will just see the middle square of the video. Which is also what I'll get if I export. So if I go to File, Export To, Movie and I keep it at Self-Playing. I change the Go to next slide to zero so it doesn't add any extra time at the end of the video, and I can set the Resolution to Full resolution here. Then If I were to Export this and save it out I'll get a video that's actually completely square.The dimensions of the video itself are square. Not just the content. So here's the resulting video. If I double click on that it opens up QuickTime Player and you can see it is square and it plays like a regular video and any sound of the video will be preserved. You'll actually hear the same audio as the original.Now we can actually do better than this. Chances are if you're uploading to Facebook or Instagram maybe you're trying to do this to promote something or you want to somehow add something extra to the video to make it even more attractive and maybe you don't want to chop off the edges. So let's shrink this down so it fits perfectly here in the middle. We can use this extra space for various things. So let's go and add some text. I can add a piece of text here and let's bring this up here to the top and we can play with the text a little bit. Let's make it a nice looking font and center it. Let's make it larger. We can apply color to it if we want. Let's create an Attribution and let's line all this up to make it look good up here. Maybe at the bottom we'll put a URL if we're trying to promote something.You could do all sorts of different things with graphics. You could bring in, say, a logo as well. I'll use a shape instead and we'll put that down here. We can make that a color. You can even have graphics go on top of the video. So let's pick another shape. I'll go down to ornaments here and pick this little ornament and I can enlarge that a bit and have it go half over the video itself. Let's color it in here. I'm actually going to use the color picker and use the Eyedrop tool and grab a green from the image itself like that. So there's all sorts of things that you could do use the extra space at the top and bottom of the video.Of course this doesn't have to be video in the middle here. It could be all the way at the top with extras at the bottom. It could be at the bottom with extras at the top. It could be a little bit off center to accommodate whatever you have in mind. Now when you export this video you'll get the video playing and also all of those other elements. Remember to set this to zero seconds and change the resolution to what we want and Export this one. So here's the final video. Let's look at that in QuickTime Player. When we play it we'll see the video actually playing there with the element there over it and the text and logo and everything like that. It's a very good looking piece of media to be able to post online.So, the sky's the limit for what you want to do here with the video. The idea here is if you want to actually edit a video together from various clips do all that in iMovie and keep in mind that what you're going to preserve is either the center square of it or if you're going to bring it in and have text and things at the top and bottom that it's going to shrink a little bit in size. Then after you do all your video work in iMovie export it out and use this as the final step in Keynote to add things above and below. You don't have to just do this with square video. You can do it with vertical video as well. You can make it slightly more vertical. That might work on some platforms. You can have it slightly wider but maybe not 16 x 9 or 4 x 3. You can really create any size video that you want this way.Related Subjects: Keynote (115 videos), Video (58 videos)
Square Ball (a.k.a. '3x0ng') Mac Os -
Related Video Tutorials: Using Keynote To Create Narrated Videos ― Create Unique Music For Your Videos In GarageBand ― Making Better Videos Using the Precision Editor In iMovie ― How To Create Custom Folder And Drive Icons For Your Mac
